みなさん、こんにちは!CASE Shinjuku(以下CASE)の山﨑です。
みなさんは書類や名刺の整理・管理はどうしていますか?
HHKBキーボードでおなじみのPFUさんからScanSnapをお貸しいただき、「タッチ&トライスポット」が実現!
CASEに新しく仲間入りしたScanSnapをご利用いただければ、さくっと紙の整理・管理ができちゃいます。
ご自身のスマートフォンで簡単にスキャン!
CASEでは、多くの方にScanSnapをご利用いただくために、スマートフォンでのスキャンを推奨しています。
PCからでもスキャンは可能ですが、USB接続になります。

ScanSnap iX1600のここがすごい!特徴4選
① タッチパネル搭載で操作ラクラク
ボタンではなく、指でタッチするだけで操作が可能なので、スキャン・保存・管理の道のりがとてもスムーズです。
カラーや解像度の読み取り設定の変更や各種設定もタッチで作業しやすいです。
そして「はがきや年賀状の整理」「会議資料を共有」など、20種類以上のプロファイルのテンプレートが用意されています。用途に合わせたプロファイルのアイコンを登録して、自分だけのScanSnapを作ることも可能です。(※CASEでは多数の方がご利用になるため、PC接続中のみ、ご自身のPCで作成したプロファイルが表示される動作となります。)

② 快適性・正確性・利便性に優れている!
快適性
ScanSnap iX1600なら、一度に大量スキャンがOKでしかも高速スキャン。
A4サイズの紙を50枚までセットが可能です。「スーパーファイン」モード(カラー/グレー 300dpi)までのスキャンなら、40枚80面を1分で電子化可能です。無駄な時間を効率よくカットできます。
正確性
安定した給紙で、ストレスなくスキャンができます。
傾きを抑えてくれたり、紙送りトラブルを未然に防止してくれたりと、スキャンのやり直しの機会が大幅に減り、時間の有効活用につながります。
利便性
給紙モードを手差しに切り替えれば、二つ折りにした原稿や封筒などもスキャン可能です。
また、名刺レシートガイドにより小さい原稿も効率的にスキャンできます。
紙粉などで生じてしまう縦筋を軽減する機能もあり、きれいにスキャンができます。
③ ワンタッチでクラウドサービスに直接連携
スキャンした原稿は、お手持ちのクラウドサービスにワンタッチで連携が可能。
ドキュメント管理の「Google Drive」「Dropbox」や会計・個人資産管理の「弥生会計」「freee会計」、名刺管理の「Eight」や写真管理の「Google Photos」などへの連携ができます。
PCやスマートフォンを介さずに、直接スキャナーから連携できるので、手間も省けます。
※CASEでは多数の方がご利用になるため、クラウドサービスとの連携設定はご利用いただけません。
④ 読み取りからデータ整理・活用までの管理をScanSnapで
サイズの検出、カラーモノクロの判別、白紙ページの削除や傾き向きの補正の読み取りが自動で行われたあと、データ整理や活用が簡単にできます。
たとえばOffice文書への変換ができたり、検索可能なPDFの生成で、文章での検索が可能になったりします。
スキャンされたデータは「文書」「名刺」「レシート」「写真」の4つの種別に自動で分別・分類され保存されます。
「スキャンして、フォルダに入れる」のがスキャンの一般的な流れですが、スキャンをする工程の中にさまざまな機能が組み込まれていて、かつスキャン後のデータ整理・管理がスムーズにできるのはありがたいですよね。
「スキャンしたあとフォルダに保存されるまで時間がかかる」
「傾いてしまったので、もう一度スキャンしなければならない」
「一旦USBメモリーに入れたデータをクラウドサービスに移さなければならない」
こうしたスキャン問題を経験したことがある人は少なくないと思います。
ScanSnap iX1600は、こうした問題を解決し、ストレスの軽減、時間の効率化を導いてくれると思います。
それでは、そんな万能なScanSnap iX1600でのスキャンのやり方を見ていきましょう!
スマートフォンとPCでのスキャンのやり方をご紹介します!
※CASEでは多数の方がご利用になるためスキャンの機能のみご利用が可能です。
スマートフォンでのスキャンのやり方
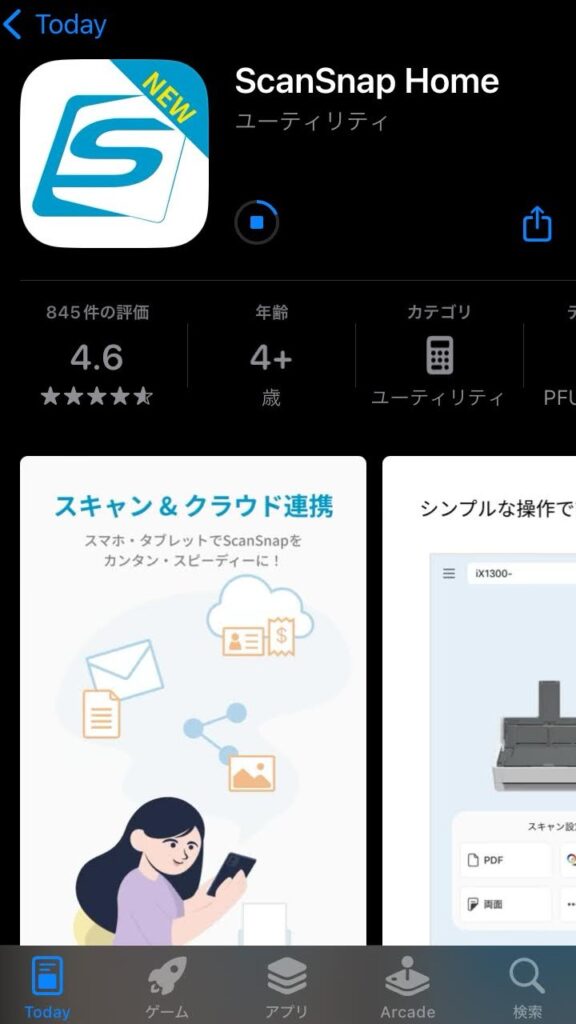

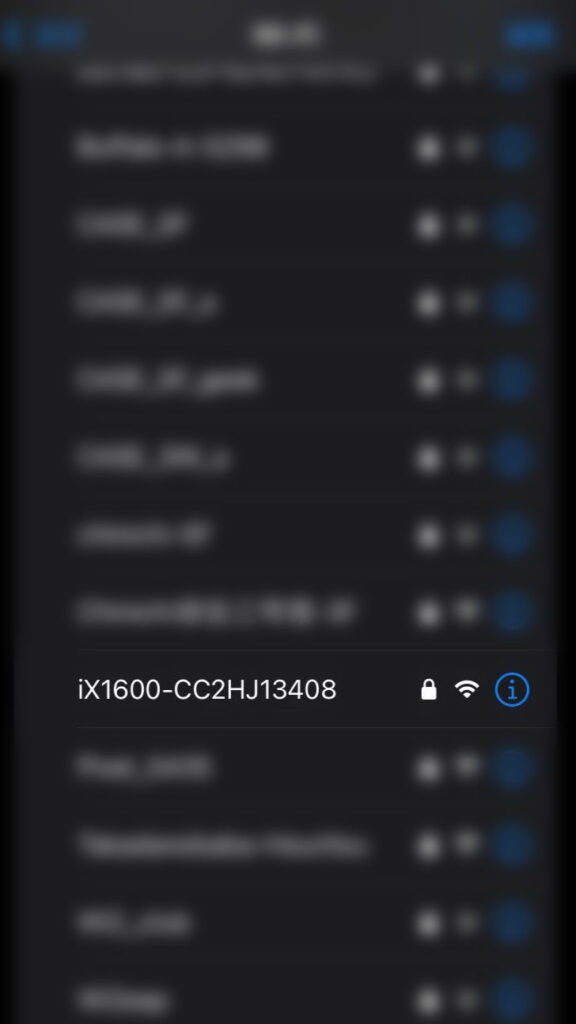
ネットワーク名(SSID):iX1600-CC2HJ13408
セキュリティキー:scansnap
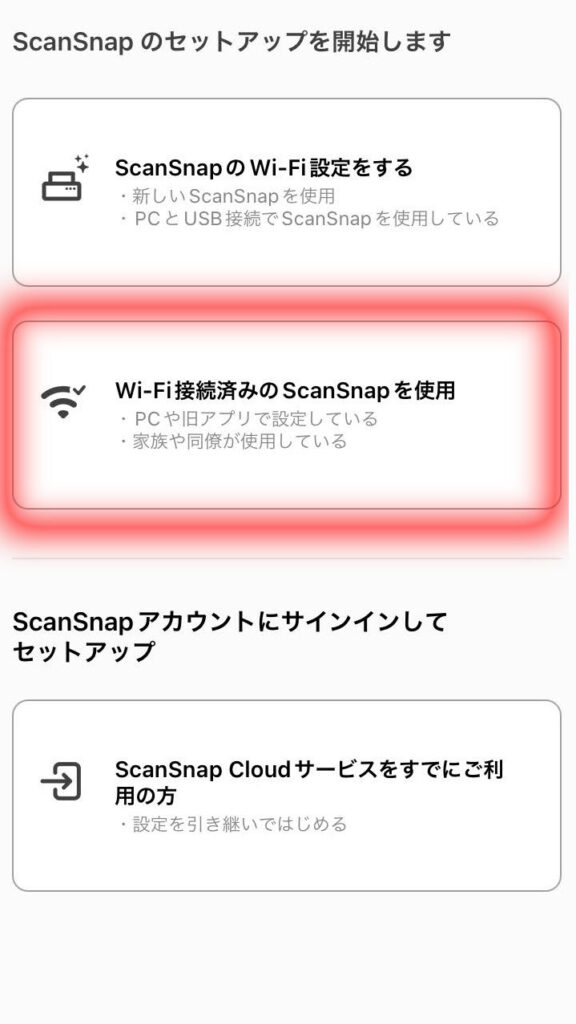
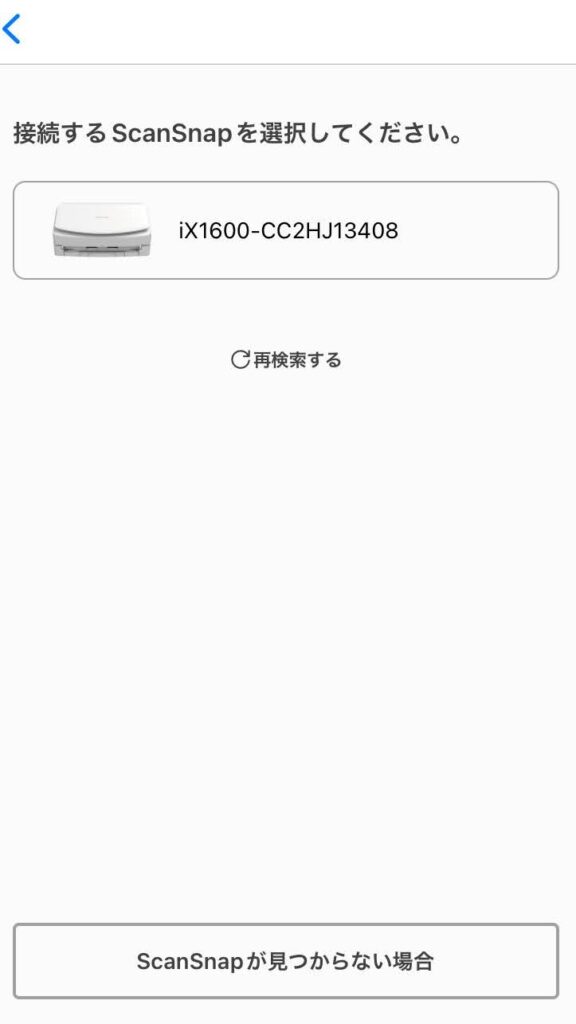
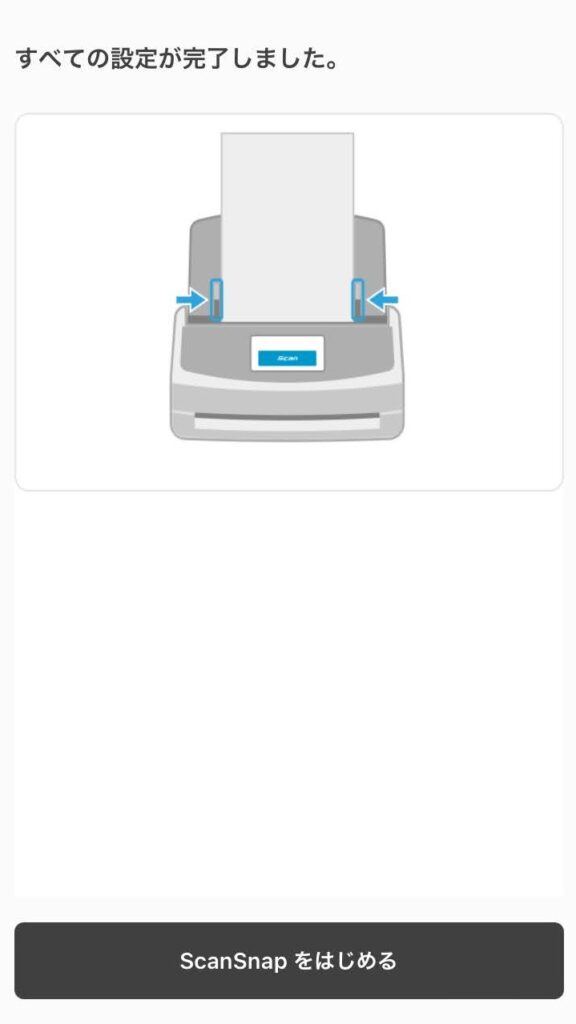

スキャンしたい面を裏側にしてセットします。下部の受け皿(スタッカー)をあらかじめ引き出しておくと紙が落ちずベターです。
タッチパネルの「Scan」か、アプリボタンの「Scan」を押すと紙が吸い込まれます。

スキャンした紙がアプリ上に表示されます。
左下の矢印マークを押すと保存先を選ぶことができます。
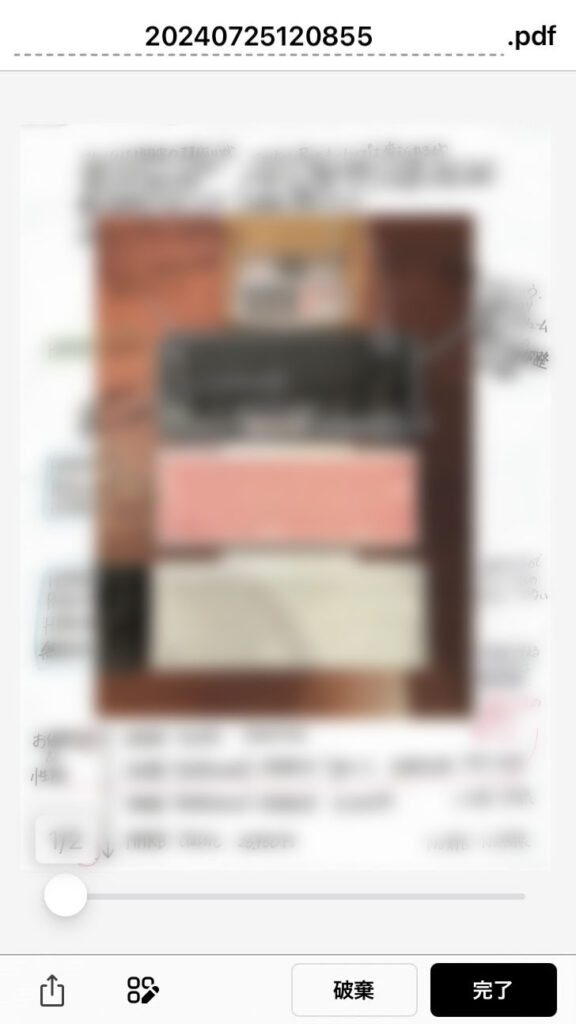
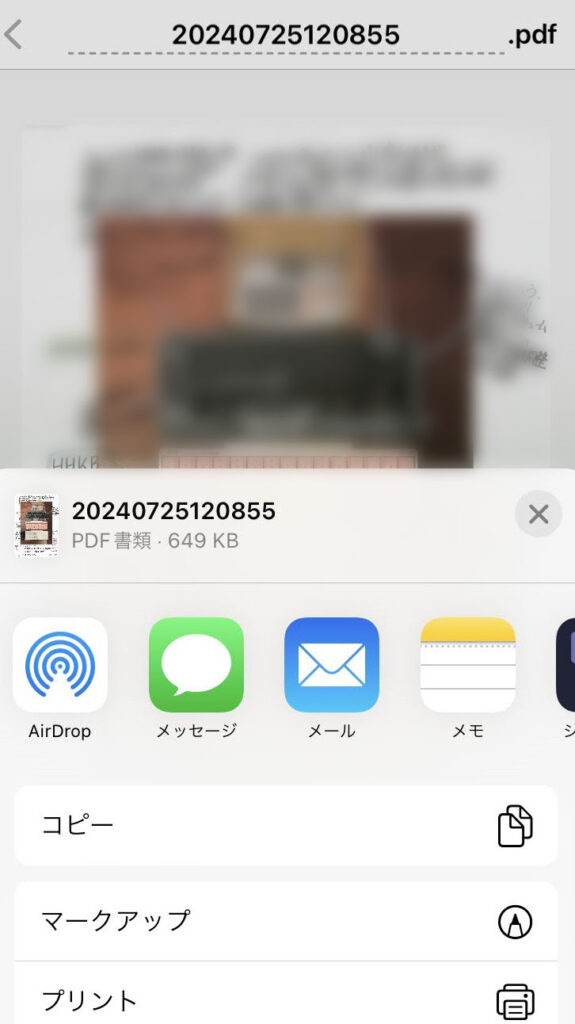
データはアプリに残るので、印刷が必要になった場合や、再度データを確認・送信したいときに便利です。
PCでのスキャンのやり方
ScanSnap HomeをPCにインストールしていない場合は、まず「http://scansnap.com/d」にアクセスをし、インストーラをダウンロード・インストールします。ScanSnap Homeをインストールしたあとはセットアップの画面の指示に従って、設定をしてください。
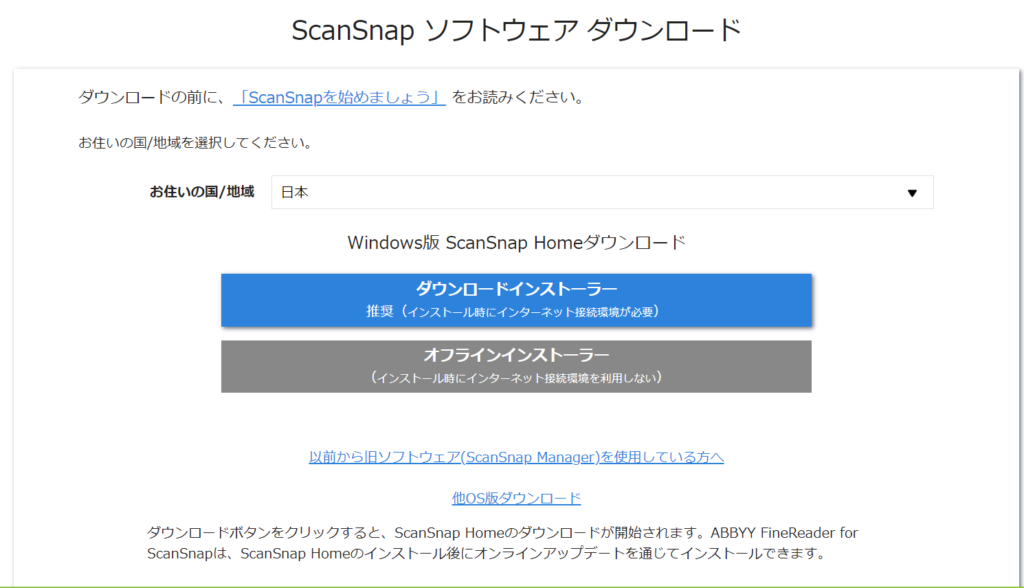
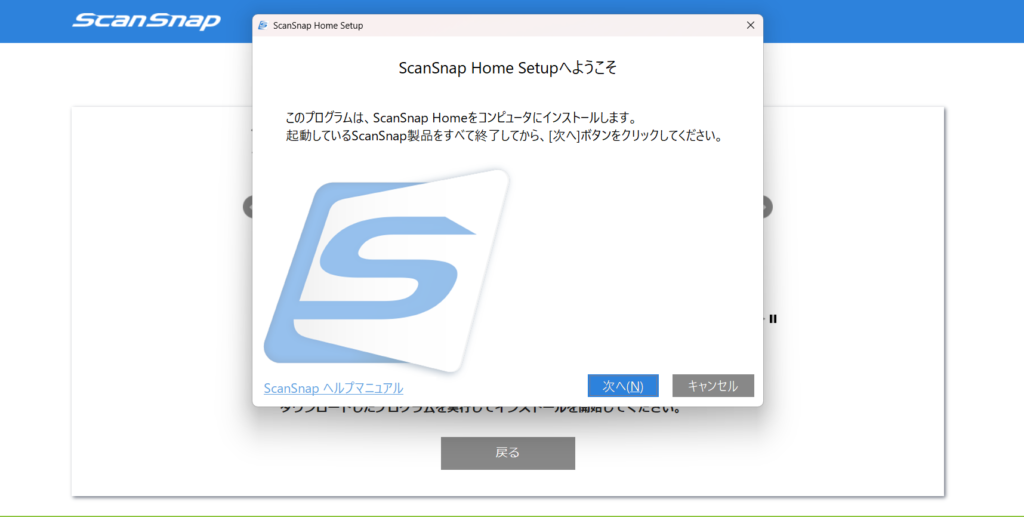
セットアップの最後は、PCにScanSnapを接続してセッティングをします。
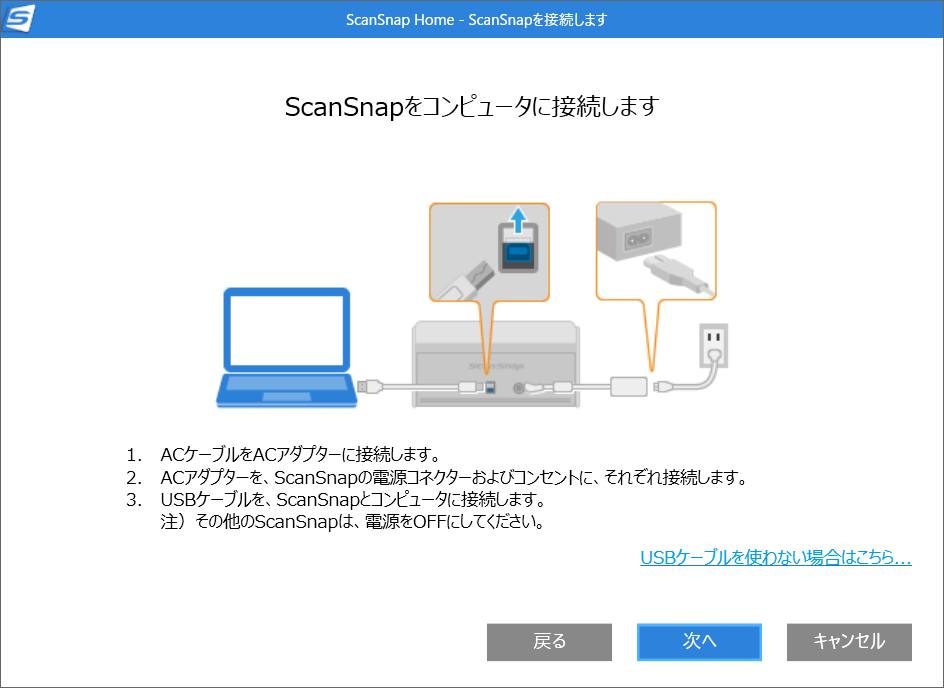

接続が完了すると「接続完了」画面が表示されるので、「次へ」を押します。
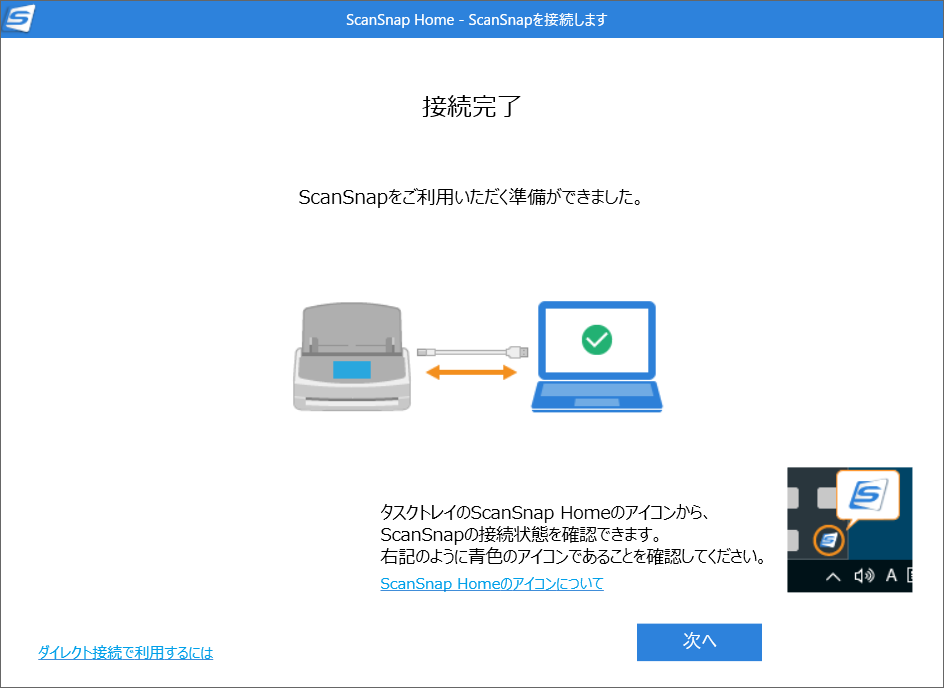
スキャンボタンを押すとスキャンが開始され、データがScanSnap Homeに入ります。

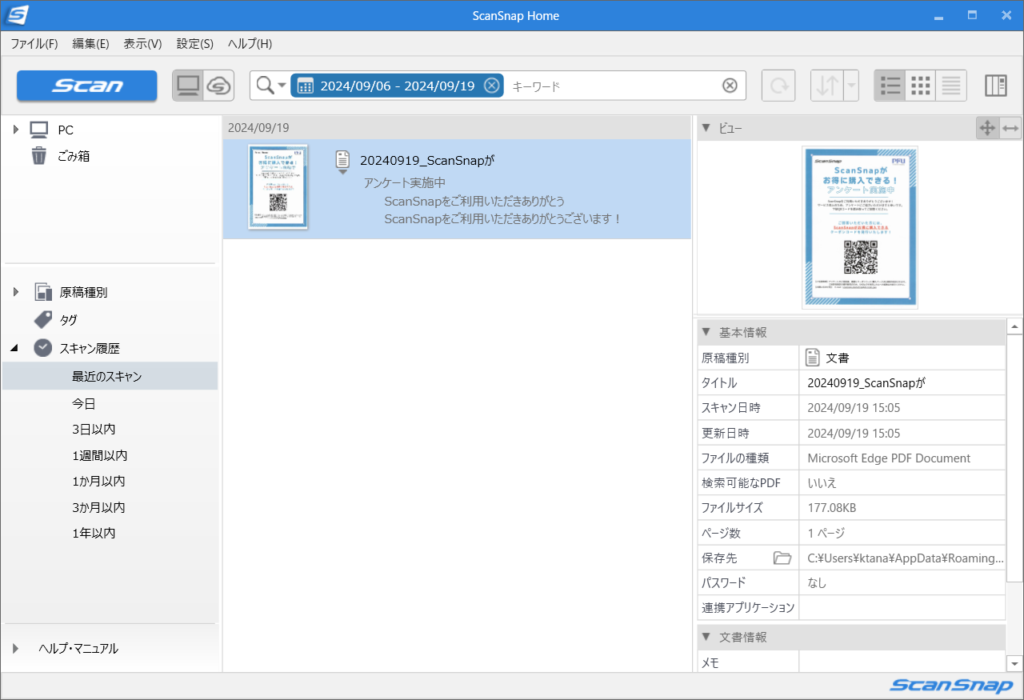
もちろん、説明書はScanSnapの横に置いてあります!
ScanSnapをお得に購入できるクーポンコードをゲットせよ!
CASEのScanSnapをご利用後、アンケートにご回答いただくと、ScanSnapがお得に購入できるクーポンコードをゲットできます。
通常価格でご購入されるより、かなりお買い得になります!
ぜひ、この機会をお見逃しなく!

ScanSnap公式LINEスタンプのステッカーも無料配布しています!
ほんわかするかわいいステッカーですね!
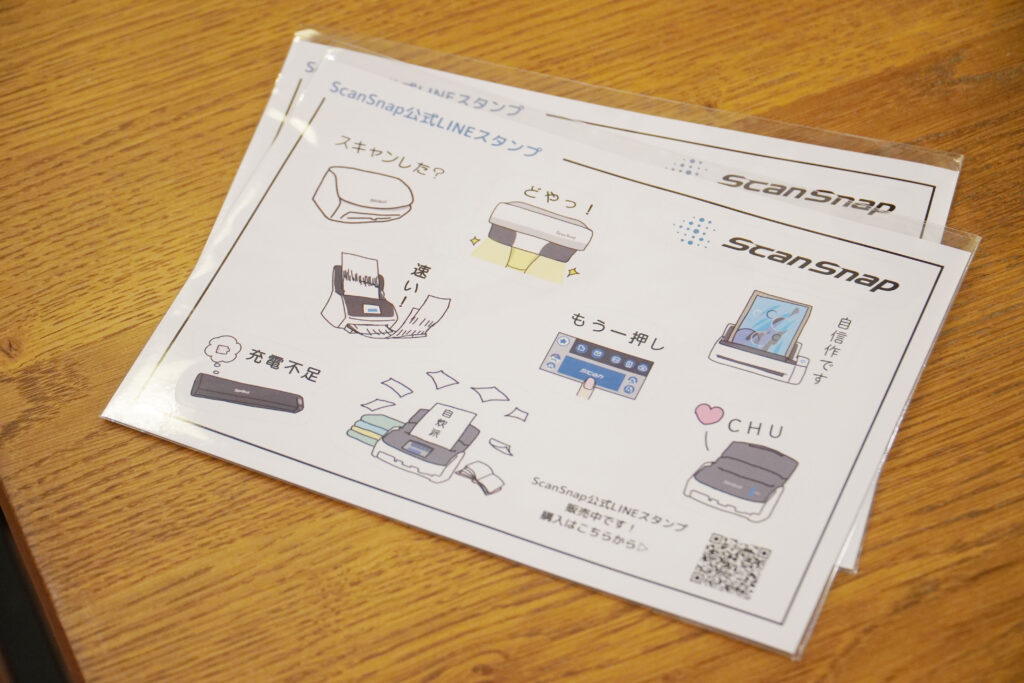
ScanSnapの公式ホームページの「タッチ&トライスポット」ページに、CASEも載せていただいています。
ぜひチェックしてみてくださいね!
以上、シェアオフィス&コワーキングスペースCASE Shinjukuの山﨑でした!

