こんにちは!新宿区高田馬場にあるシェアオフィス&コワーキングスペース CASE Shinjukuの岸です!
今回は前回の「シェアオフィスにPhilipsのモニター(258B6QUEB/11、25インチ、QHD)が10台もやってきた!!」に引き続き、使い方編と言うことで、「シェアオフィスのPhilipsのモニター(258B6QUEB/11、25インチ、QHD)を使いこなそう!!」編です。
皆さん、またお会いしましたね!嬉しいです。
早速使ってみましょう!!
さて早速モニターを使ってみましょう。
ここで、「シェアオフィスにPhilipsの外付け液晶モニター(25インチ、QHD)が10台もやってきた!!」でも話題に出た、スタバでドヤ顔をするという目標を達成するためだけに購入した、Kishi’s MacBookが登場しますよ!
それでは、USB Type-C(以下、USB-C)搭載のMacBookに接続していきましょう!
①USB-Cのケーブルを手に取って下さい
②そして、MacBookのUSB-Cポートに接続します!
はい、これで完了です!!

そうです、このケーブル1本で接続が完了です。とっても、便利ですよね!
使い方としては、モニターを高くして、その下にMacBookを置くという使い方がオススメです!

もしくは、キーボードとマウスを用意していただき接続し、MacBookをかたわらにおけば、ほとんどデスクトップパソコンになります!

という感じで、とても便利仕様となっています!
メインモニターにして見ましょう
繋いだら、メインモニターに設定しましょう。
画面左上のリンゴさんマーク(アップルマーク)をクリック!
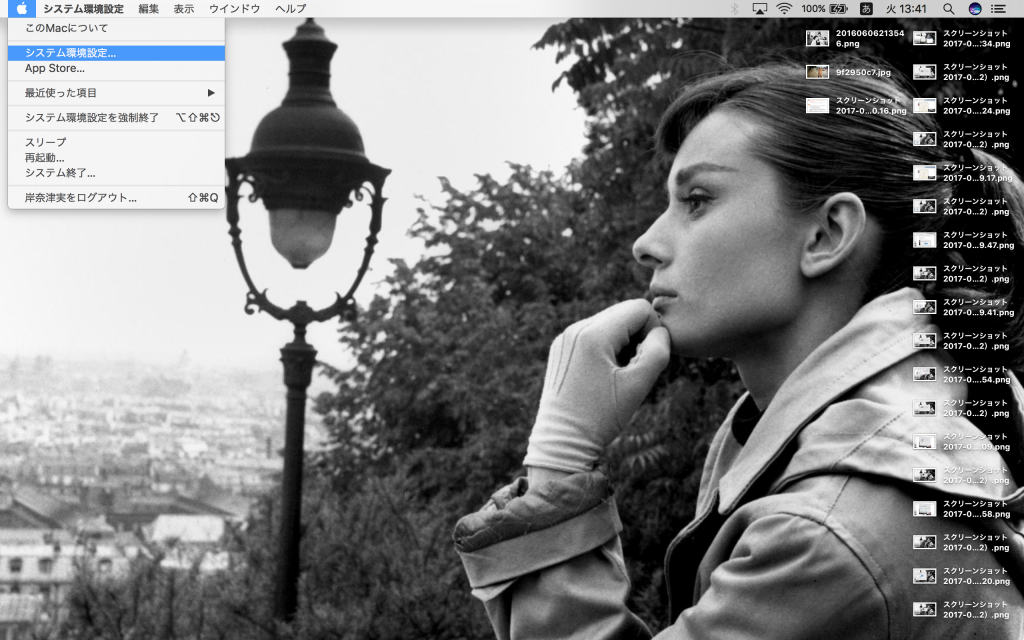
「システム環境設定」を選択して、「ディスプレイ」をクリックします。
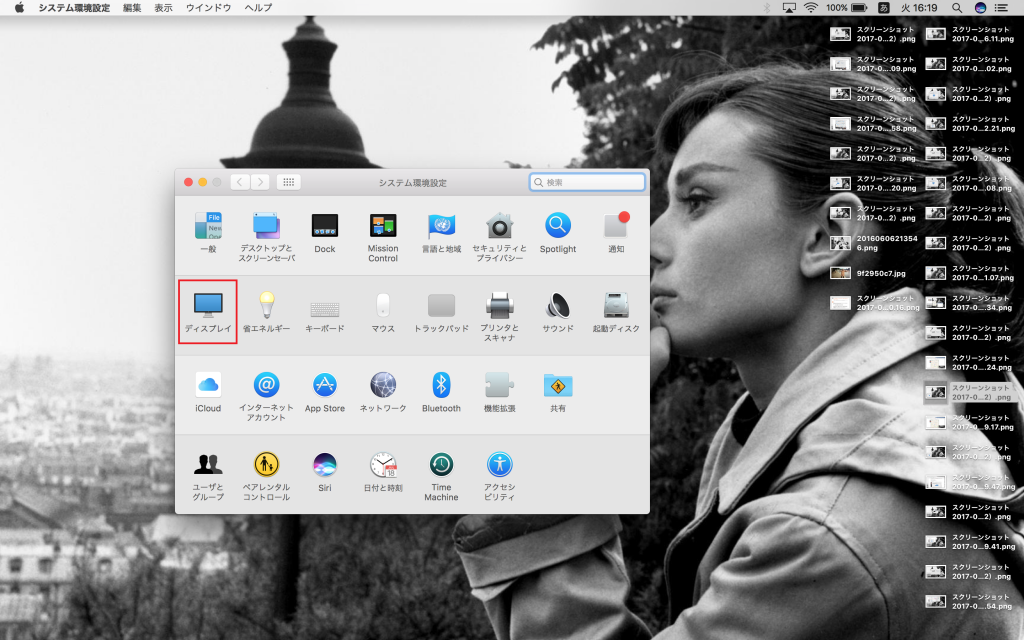
「配置」タブをクリックして、メインモニターの設定を変更します!!
小さい画面(この場合、MacBookをさします)の上の白い棒をモニターにマウスでドラッグして移動させます。

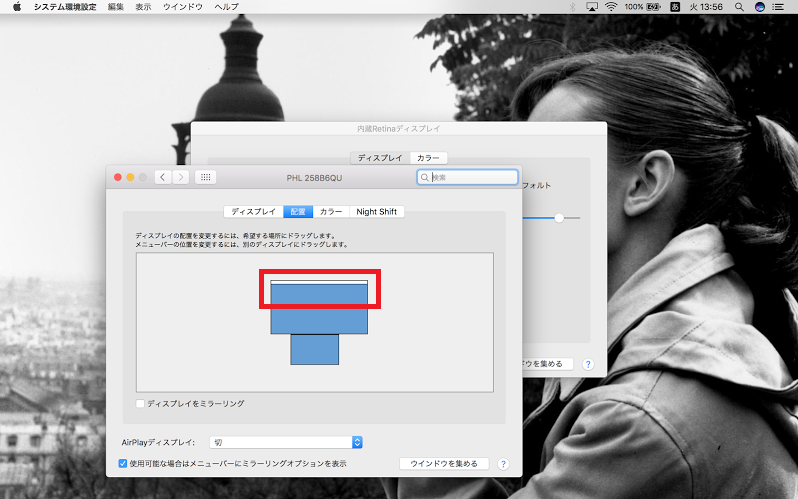
上の白い棒、赤い印をつけたところをモニターに移動させて、メインモニター設定は完了です!!
詳しくはMac で複数のディスプレイを使う(Apple社のホームページ)をご覧ください。
特にMacBookでオススメのわけとは…
なんといっても、USB-C 1本で接続が完了してしまうというのはかなりスマートですよね!
最近のMacBookではUSB-Cが採用されています。最新のMacBookProともなると両脇にUSBポートがついていて、これ1本でデータだけでなく映像まで入出力、そして充電までできるというのが大きなメリットがあります。
そのメリットを最大限発揮させてくれるのが、このPhilipsの外付け液晶モニター(25インチ、QHD)というわけです。
また、私のMacBookのネックは、USBポートが一つしかないという点なのですが、このモニターだと、
「同時に充電もできるのです!!」
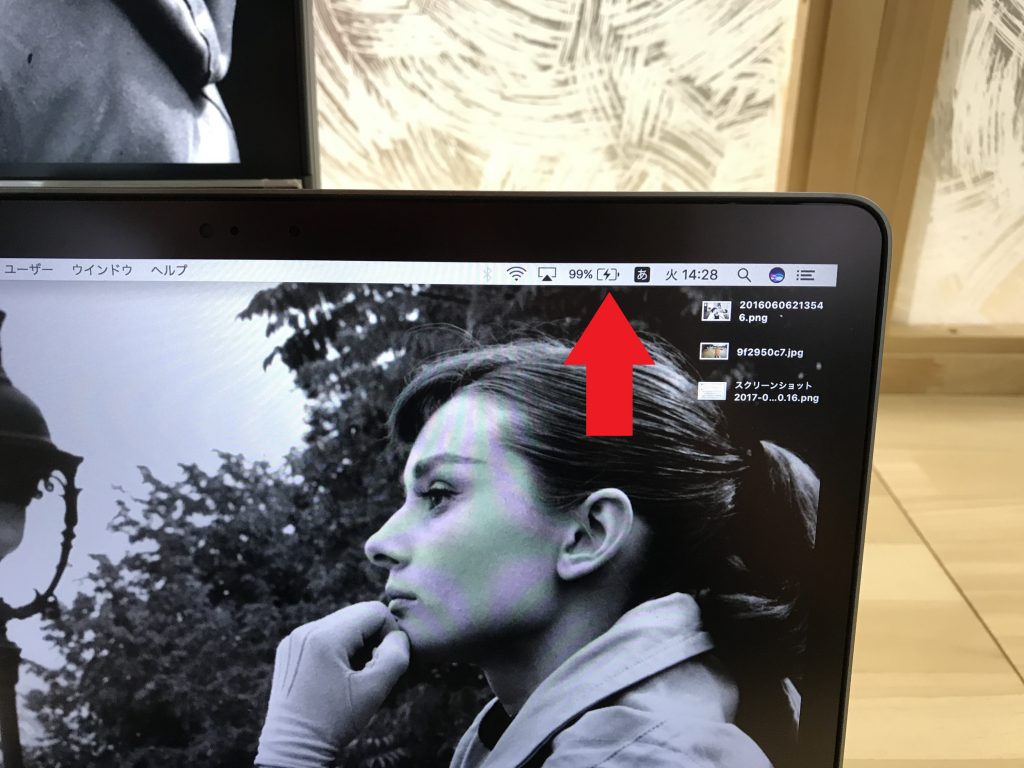
これはとても嬉しいですよね。(作業中に充電が切れるというのは作業するうえで結構ストレスになります。)特に、MacBook 12インチはUSBポートが一つしかないという唯一不便さを感じるところがありました。
それを一気に解消、しかも自宅から充電器を持ち出さなくてよい!という、いいことずくめなモニターです。
*ただし、MacBook13インチモデルまでは通常通り充電できますが、MacBook Pro 15インチでは出力電力の関係で、充電は出来ますが、通常より遅くなってしまいます。
もちろんWindowsの方も!!
Macばかりが取り上げられてるけど、WindowsPCではどうなのよ、と思われているかたも多いはず!
大丈夫です。WindowsPCも最近ではUSB-C搭載のノートパソコンも増えてきましたし、Mini DisplayportかHDMIで接続して頂ければ、映像を出力できます。WindowsPCだって、簡単に接続できます!
Winidowsの設定方法は、液晶モニターで有名なEIZOのサイトを参考にしてみてください。
Windows 10をもっと便利にする「マルチディスプレイ」活用テク(ナナオ社ホームページ)
ただし、Mini DisplayportやHDMIで接続している場合、充電はできませんのでご注意ください(Macも同様です)。
なんといっても、サイズが25インチで解像度が高い!
このモニター、解像度がQHD(2560 x 1440)なのです。(それまで解像度ってなに?という知識の浅さだった私が、どや顔で説明します!)
どれくらいすごいかというと、簡単にいえば、MacBookの12インチでは表示しきれない、複数のウインドウが余裕で映し出せるということです!例えば、MacBook12インチのみで、複数のウインドウを映し出すことはほとんど不可能なのです!
こんな風に。

ですが、このモニターで、この3つを同時に12インチと同じ大きさで映し出すと…
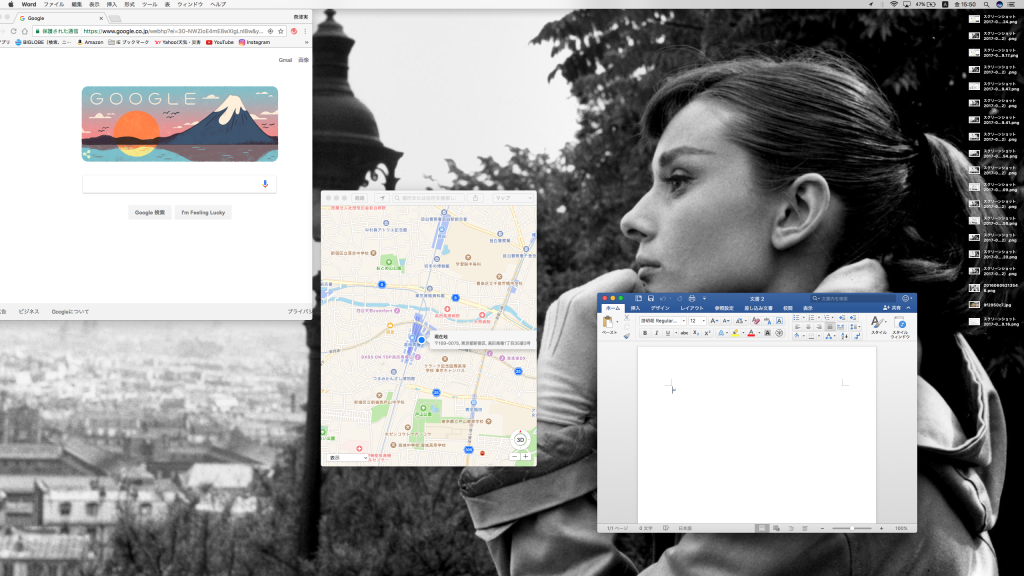
はい、こんなに余裕があるのです。実際にみると、すごいですよね!
どの角度からも綺麗にみることができる!!
IPS (視野角178º(横)/178º(縦) )なのです!
これは、横178度、縦178度の角度でみても明るさや色の変化がないということです。これは、PC作業のみの方にはあまり気にならないかもしれませんが、複数人で映像を写したものをみたり、ゲームをしたりする際に効果を発揮します。
用途に合った画面に最適化してくれる!!
このPhilipsの外付け液晶モニター(25インチ、QHD)にはSmartImageという機能がついています。SmartImageとは用途にあった輝度、コントラスト、色、シャープネスを変えてくれるという機能です。
説明書から引用すると、
・Office(オフィス)
テキストを強化して輝度を抑えることで読みやすさを向上し、目疲れを和らげます。スプレッドシート、PDFファイル、スキャンされた記事、その他の一般的なオフィスアプリケーションで作業しているとき、このモードでは読みやすさと生産性を大幅に向上します。・Photo(写真)
このプロファイルは彩度、ダイナミックコントラスト、シャープネス強化を組み合わせて、写真やその他の画像を躍動感にあふれる色でくっきりと表示します。アーティファクトが生じたり色がぼやけることはありません。・Movie(動画)
輝度を上げ、彩度、ダイナミックコントラスト、レーザーシャープネスを深め、ビデオの暗い領域を細部まで表示します。明るい領域の色落ちはなく、ダイナミックな自然値を維持して究極のビデオ表示を実現します。・Game(ゲーム)
駆動回路上でオンにすると画面で動く物体の応答時間が速くなり、ぎざぎざの縁が減少して、明るいスキームや暗いスキームのコントラスト比が向上します。このプロファイルはゲーマーに最高のゲーム体験を提供します。・Economy(エコノミー)
このプロファイルの下で、輝度、コントラストが調整され、毎日のオフィスアプリケーションを適切に展示するためにバックライトを微調整して、消費電力を下げます。・SmartUniformity(スマートユニフォーミティ)
画面の異なる部分で、輝度および色が変動するのは、LCDモニタで一般的な現象です。一般的な均一性は約78-80%と測定されます。PhilipsSmartUniformity機能を有効にすると、ディスプレイの均一性は95%以上に向上します。これによって、生成された画像の一貫性と忠実性が向上します。
とこんな感じで、使用用途にあわせて使えます。
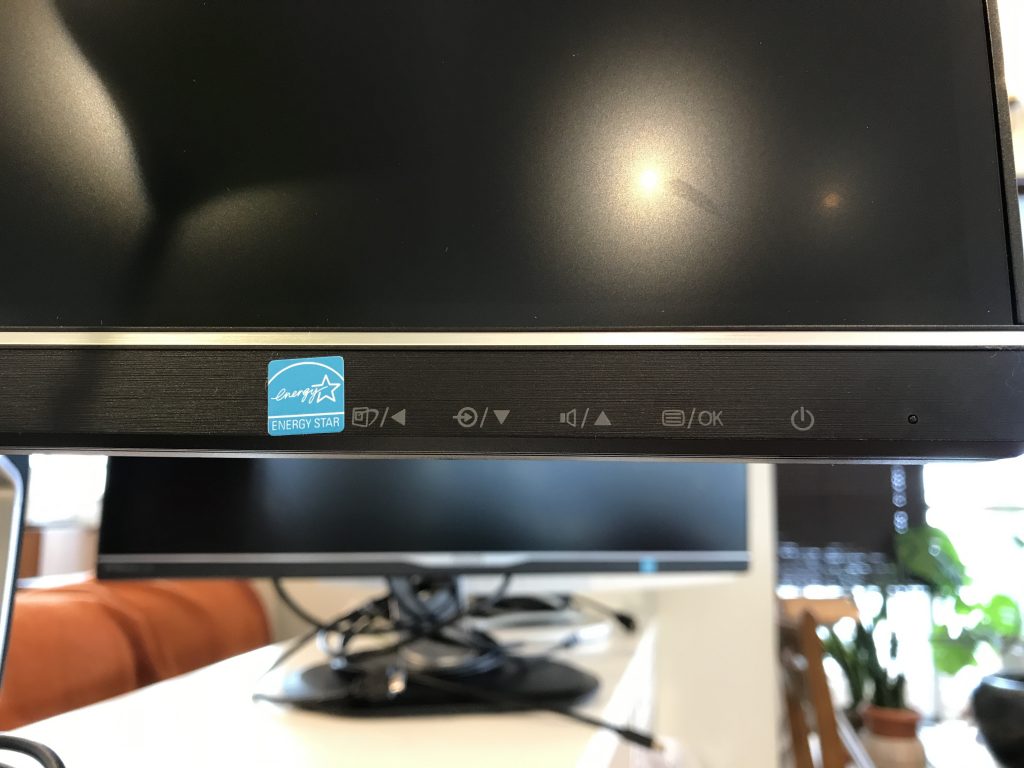
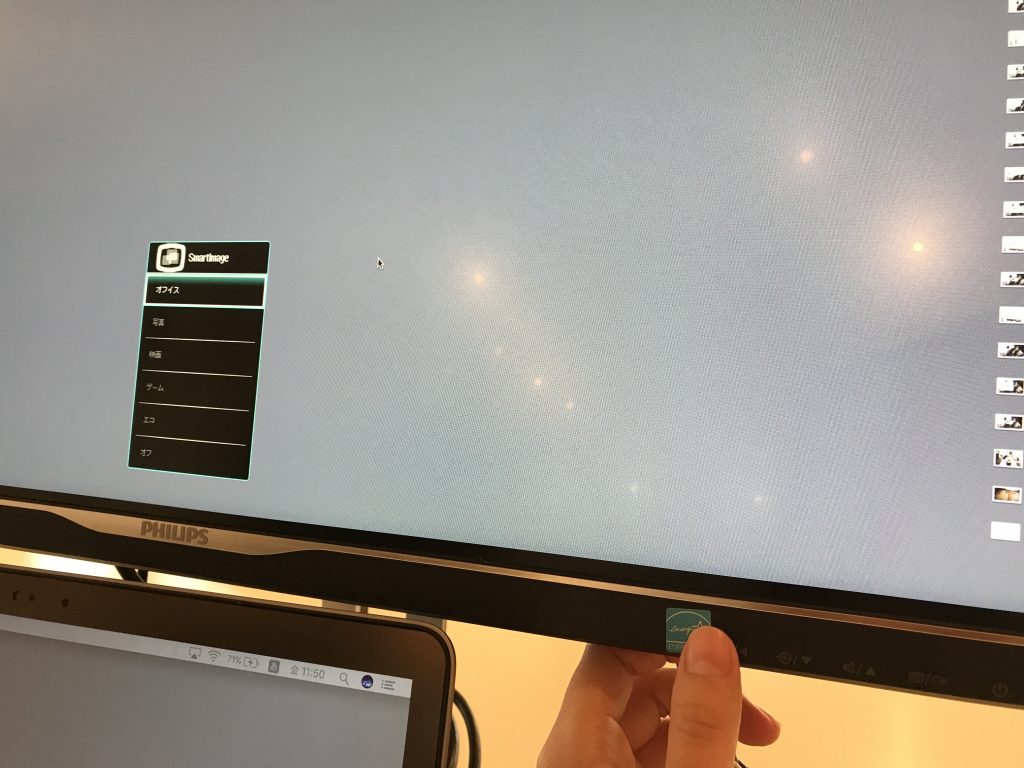
もっと細かく明るさを調整したい方は…
また、細かに明るさの調整ができます!コワーキングスペースとシェアオフィスでは明るさも違いますし、CASEでは窓が多いので、その日によって明るさも変わってきます。
ただでさえ、スマートフォンなどの普及で皆さんの目もお疲れだと思います!そのためにもこのような設定がついていますので、ぜひ試してみてください。
①輝度
輝度は、画面の明るさです。画面を明るくしますが、黒い部分も明るくしてしまいます。(グレーがかってしまう)
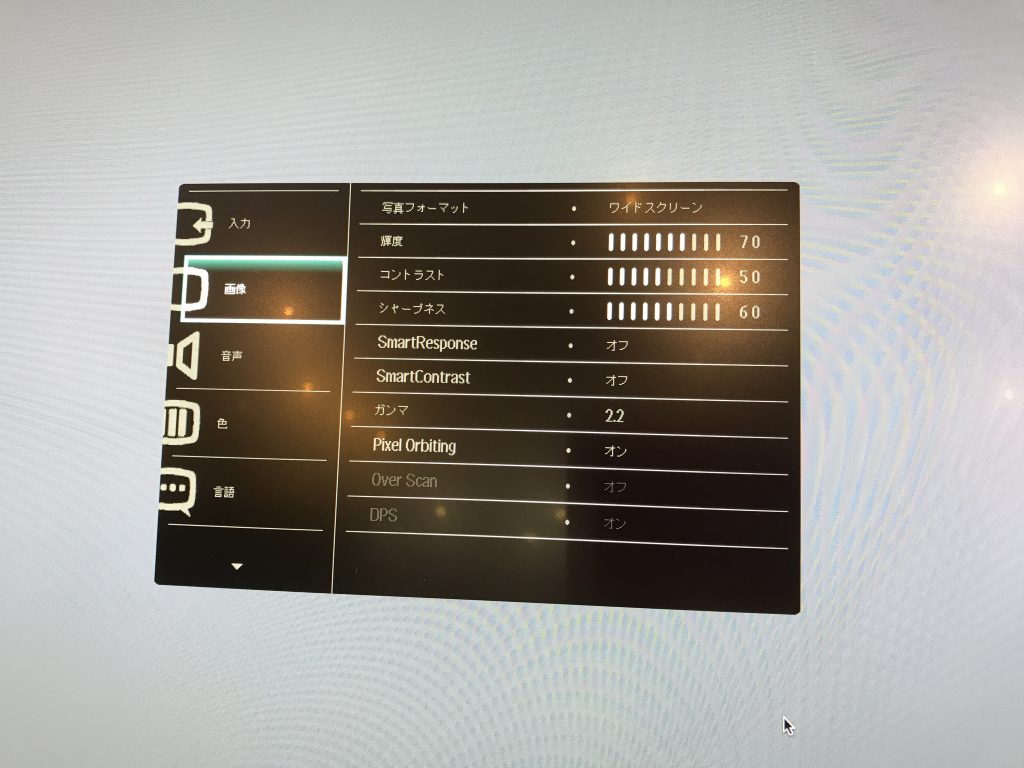
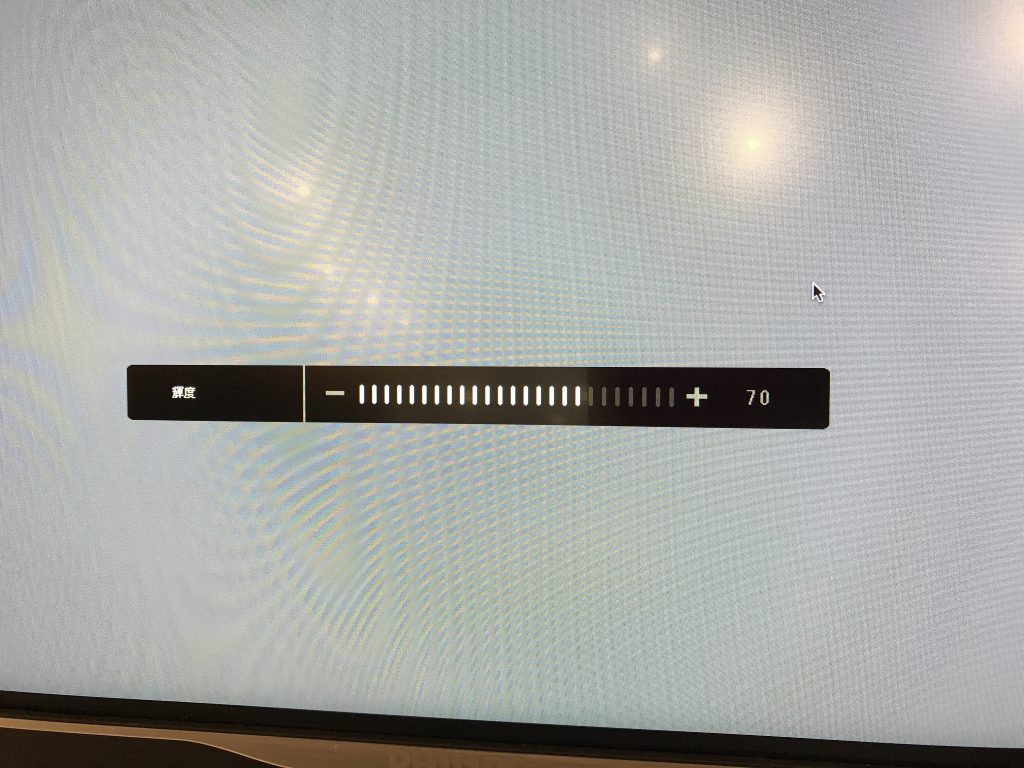
②コントラスト
これは、白と黒の部分の色の差をくっきり表示させるものです。コントラストを高くするということは、これは白と黒の差をはっきりさせるということなので、あまり、コントラストを高くしてしまうと目が疲れやすくなってしまうので、お気を付けください。
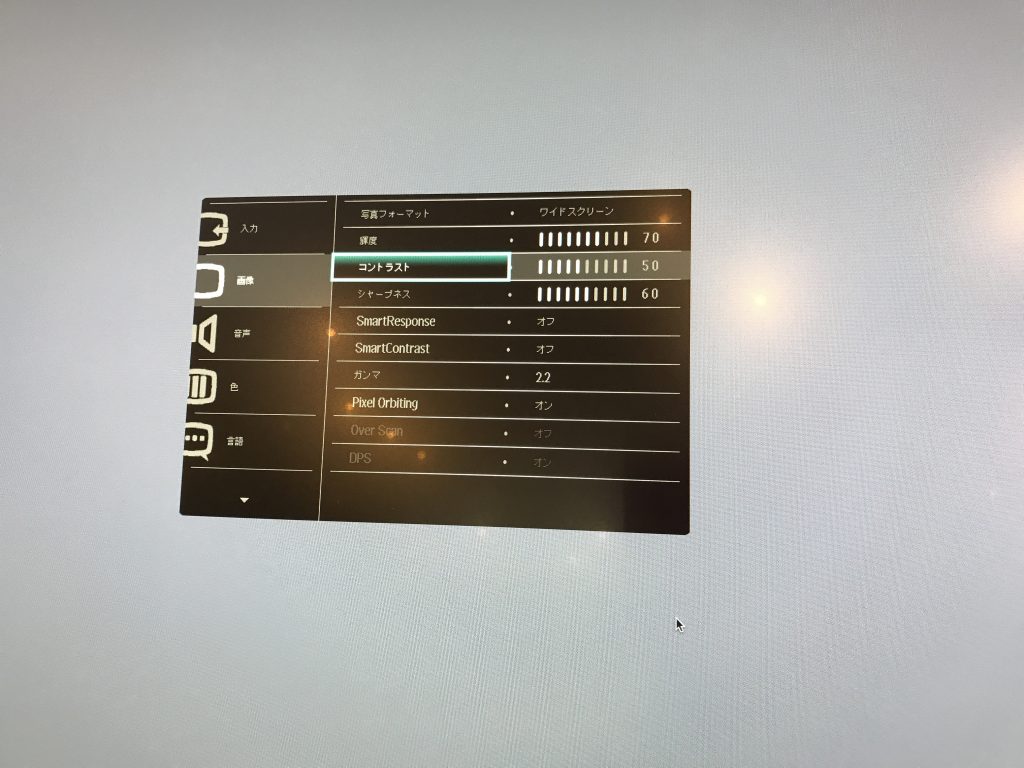
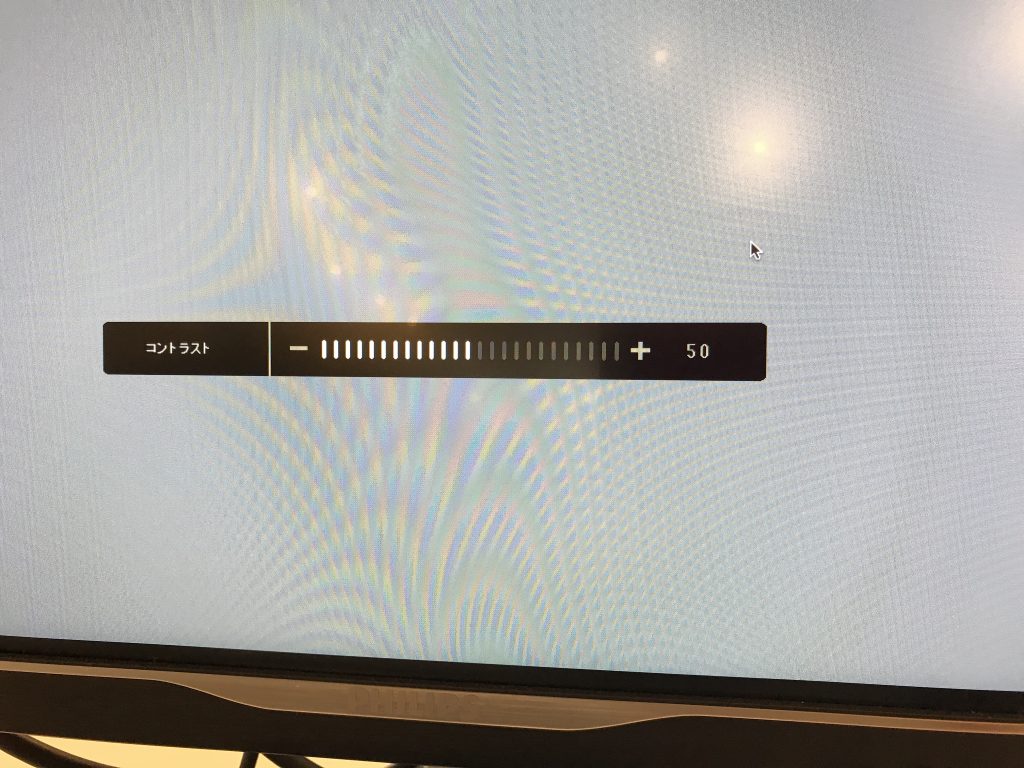
③シャープネス
これは、画像の輪郭がよりはっきり表示されるというものです。シャープネスを下げると柔らかい印象に、上げるとシャープなはっきりとした印象になります。
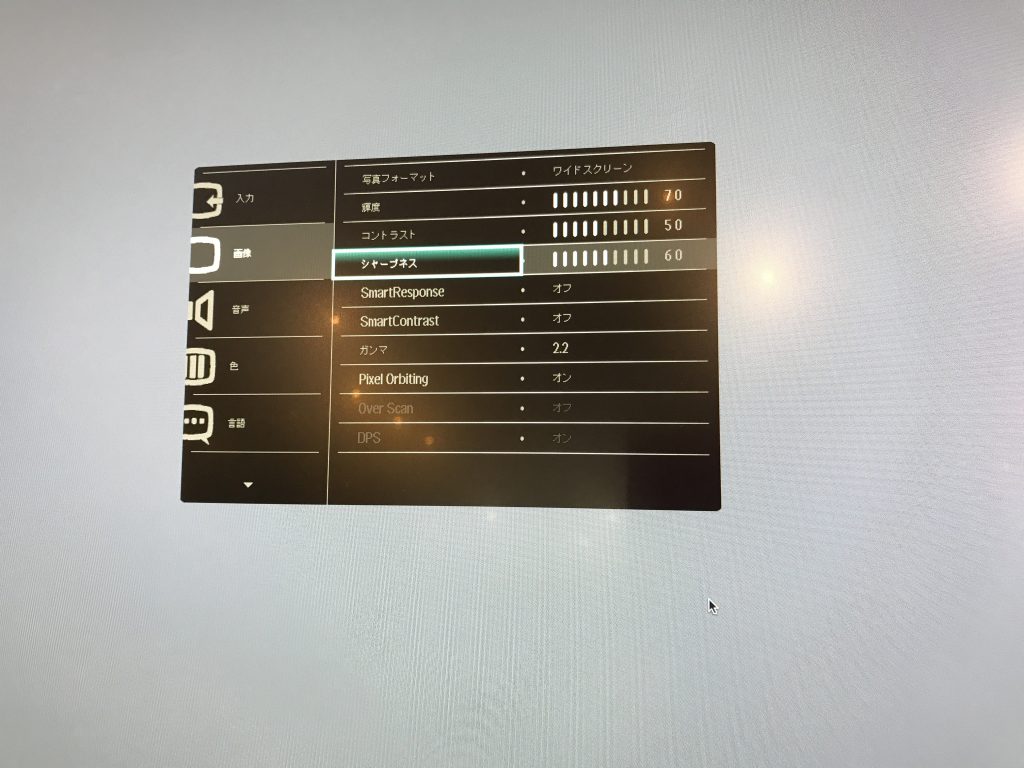
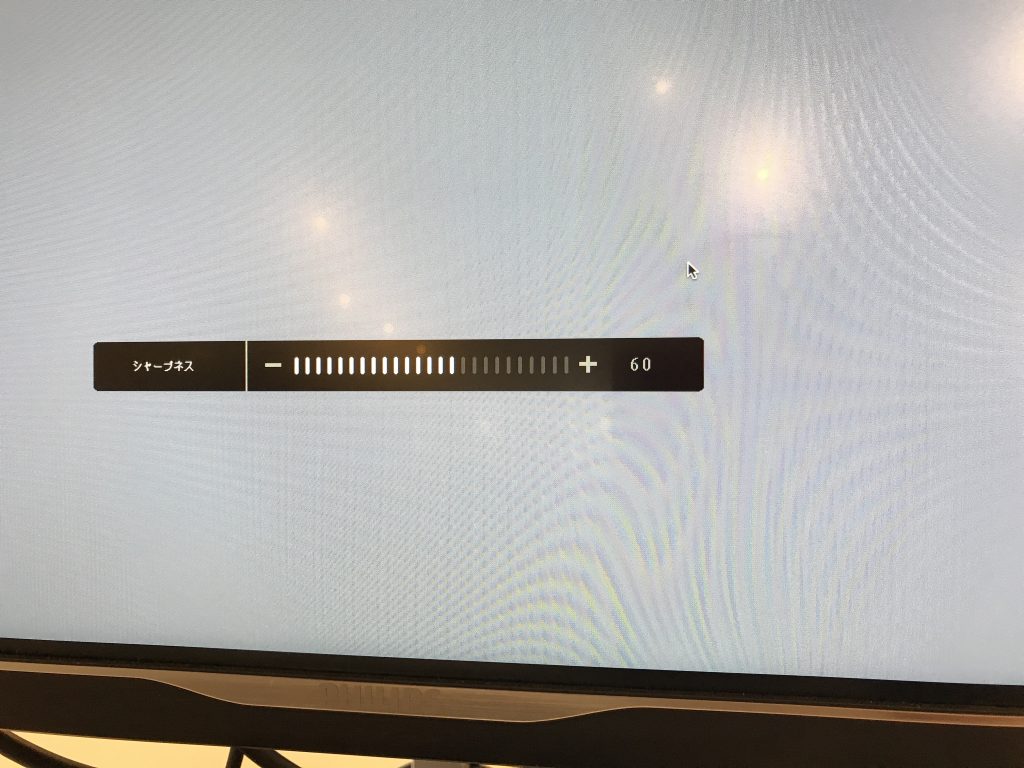
シェアオフィスだけだったはずが…
当初シェアオフィスだけだったのですが、あまりにもだれにも使われなさ過ぎて、コワーキングスペースにも置くことにしました。
(10台は買い過ぎでしたね、Tさん)
なので、メンバーの方はもちろん、drop-inの方にもご利用頂けます。

というわけで、こんな高性能なモニターが10台もCASEにやってきました。これは使わない手はないですね!私が使いたい、いや欲しいくらいです(笑)
シェアオフィスではもちろんのこと、コワーキングスペースでもお使いいただけますので、お気軽に受付スタッフにお声掛けくださいね。
では、いつも元気!!シェアオフィスシェアオフィス&コワーキングスペース CASE Shinjukuの岸でした。

