こんにちは!新宿区高田馬場にあるシェアオフィス&コワーキングスペースCASE Shinjukuの岸です。
前回は、コワーキングスペースでご利用いただけるモニターが10台追加されましたよ!というお知らせでした。
ですので、今回はそのモニターの使い方をご紹介したいと思います。
簡単に接続できますよ~!
モニターとPCを接続しましょう
さっそく、使い方をご紹介します!
使い方を説明するまでもないくらい簡単ですが、接続してみましょう!
①モニターをデスクに設置!
コワーキングスペースが混雑している時は、白いテーブルでモニターを使用するように、ご配慮お願いいたします!

②電源ケーブルを接続する
電源ケーブルを接続!

③ご使用のPCに接続します。
お使いのPCが、どのケーブルに対応しているかご確認ください。
CASEでは、
・HDMIケーブル
・USB Type-Cケーブル
を、モニターに接続しております。
その他のケーブルも、もちろんご用意があります!いつでもフロントにてお声かけください。

これで、完了です。とっても簡単です。
前回の記事でもご紹介しましたが、特にType-Cはとても優秀で、これ1つで様々な接続が完了してしまうのです!
やっぱり便利なのは、モニターを使いながら充電も出来てしまう、という点だと思います!
*充電はできませんが、 HDMIやMini DisplayPort に対応したPCでも簡単に接続できます。
メインモニターに設定しましょう!
こちらのモニターにMacを接続した時のメインモニターにする手順をご紹介します。
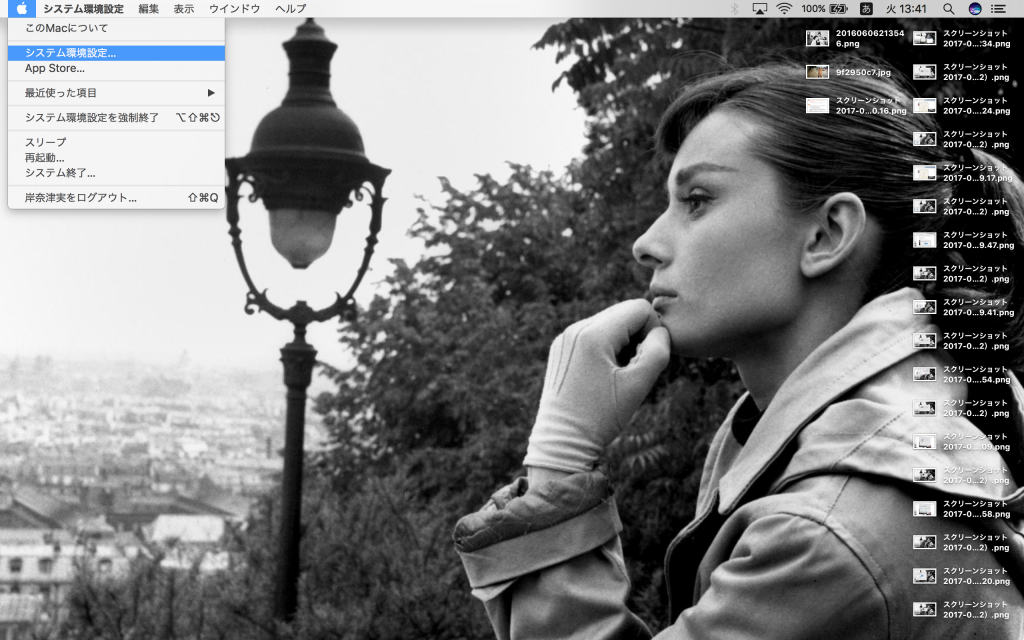
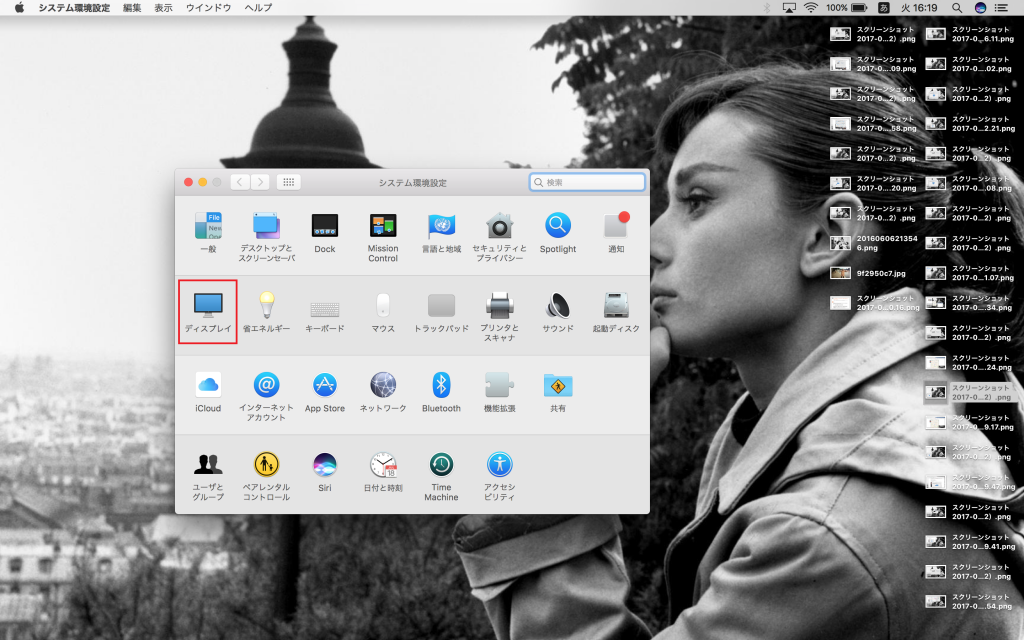

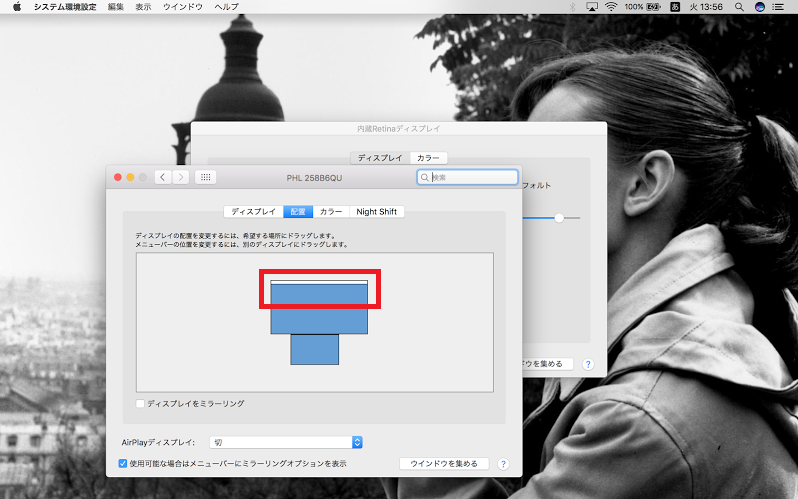
また、打ち合わせなどの際にモニターを使われる時は、ミラーリングなどが便利です!
詳しくは、こちらをご覧になってください。
・Macの場合: Mac で複数のディスプレイを使う(Apple社のホームページ)
・Windowsの場合: Windows 10をもっと便利にする「マルチディスプレイ」活用テク(ナナオ社ホームページ)
画面の明るさなどの細かい設定方法
画面の明るさも細かく調節することが出来ます。
プリセットカラーモードを利用する
プリセットカラーモードを利用すると、簡単に設定が変更できます。
その時の状況に合わせた、モードに切り替えましょう!
説明書から引用すると、
・Standard(標準):デフォルトのカラー設定です。これはデフォルトのプリセットモードです。
・ComfortView:画面から放射される青色光レベルを低減し、あなたの目のために、より快適に閲覧できるようにします。
・ムービー:ムービーに最適なカラー設定にロードします。
・ゲーム:ほとんどのゲームアプリケーションに最適なカラー設定をロードします。
・Warm(ウォーム):色温度を上げます。画面は赤/黄色の色合いを持つ暖かい表示になります。
・Cool(クール):色温度を下げます。画面には青の色合いを持つ涼しい表示になります。
・カスタムカラー:手動でカラー設定を調整することができます。
付属の説明書より
こちらの設定は、モニター右下のボタンで設定することが出来ます。
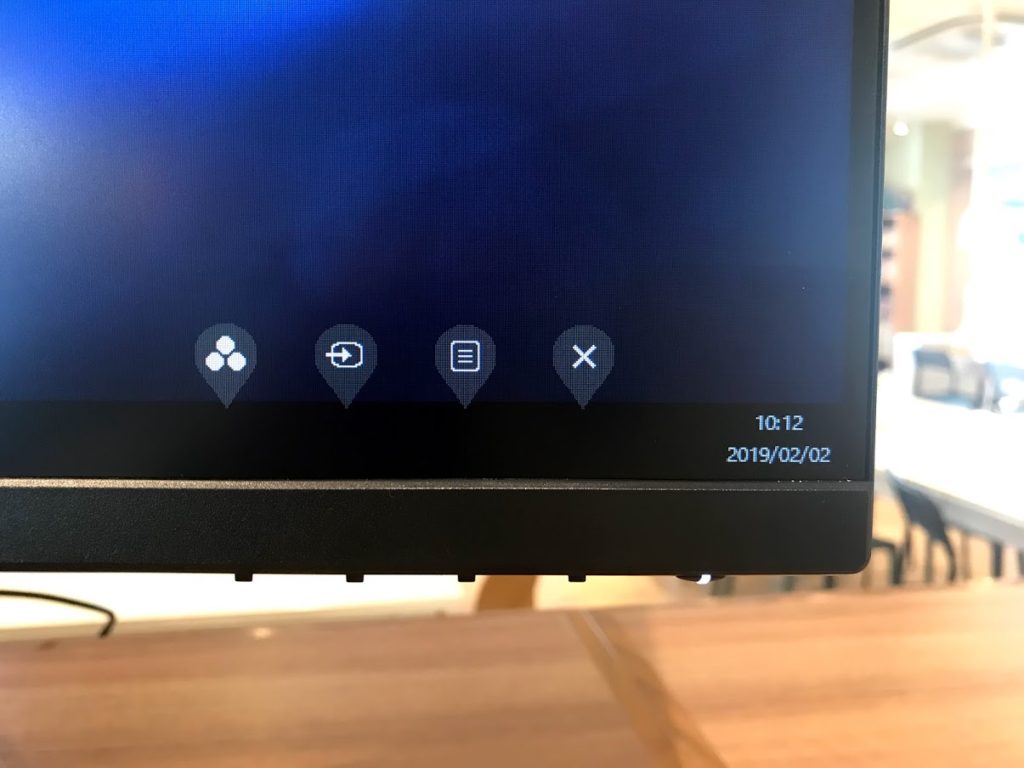
プリセットモードを選ぶ時は、一番左の丸が3つあるボタンを押してください。
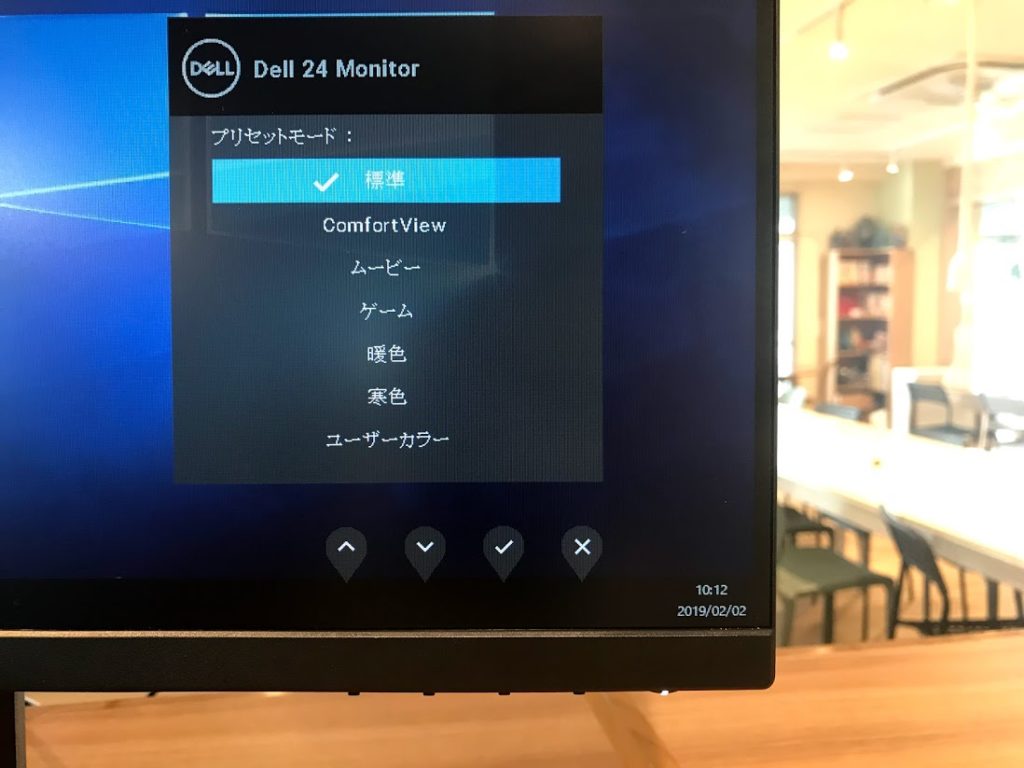
輝度とコントラストを調節する
①輝度
輝度は画面の明るさのことをいいます。
画面が暗いなと思ったときや、明るすぎる、などの場合の時はこちらを調節しましょう。
明るくしすぎたり暗くしすぎたりすると、本来の色味とは違った色合いになってしまうことがあるので、お気をつけください!
②コントラスト
コントラストは、白と黒の色の差をはっきり表示させるものです。
輝度は全体を明るくしたり暗くしたりするのに対し、こちらは白いものをより白く、黒いものをより黒くします。
あまり、コントラストをきつくしてしまうと、目が疲れやすくなってしまうので、お気をつけください!
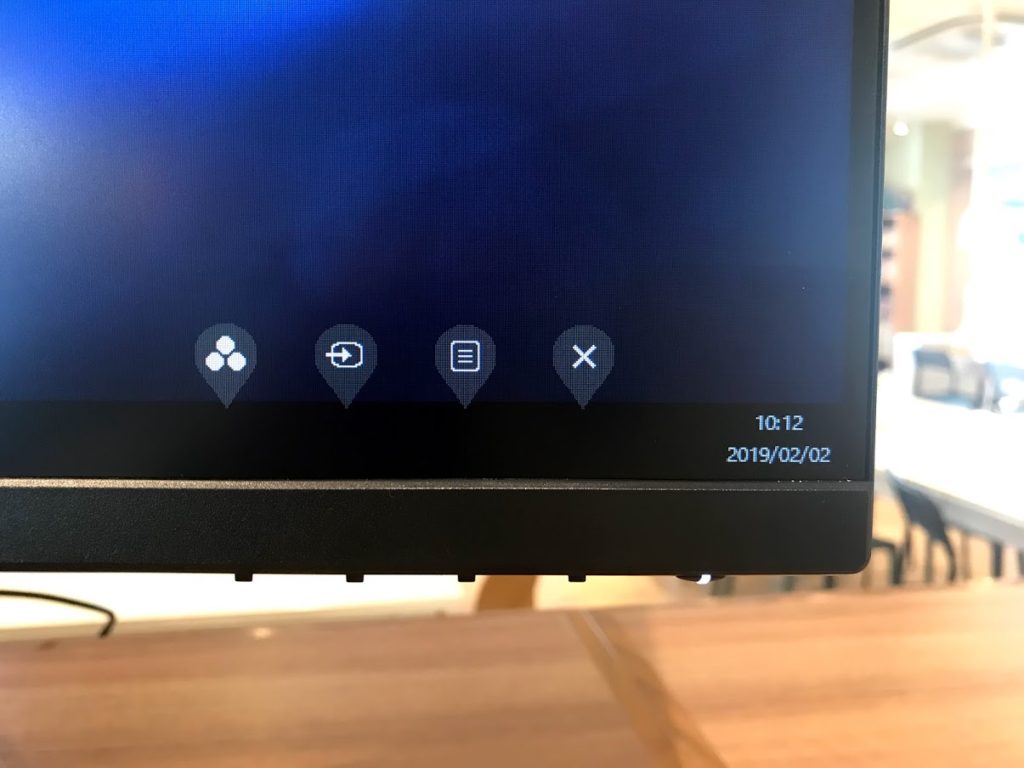
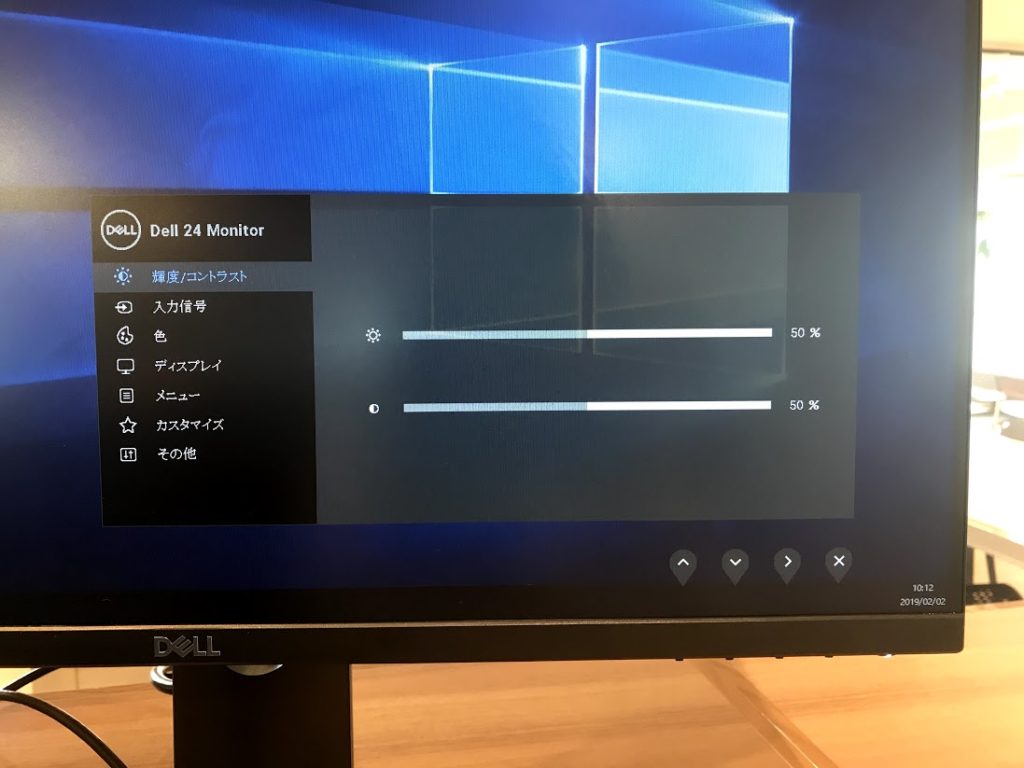
モニターの高さや角度を調節しましょう!
こちらのモニターは、
・高さ
・縦横
・傾斜
を調節することが出来ます!
高さ
モニターを支え、上下に動かします。

縦横
縦に回転させる時は、一番上にモニターを引き上げるか、モニターの下部分を傾斜させてください。

傾斜
モニターのスペックの話になりますが、こちらはIPS (視野角178º(横)/178º(縦) ) のモニターです!
これは、横178度、縦178度の角度でみても明るさや色の変化がないということです。
打ち合わせの際など、大人数でモニターを見るときに、役に立ちそうですね!
こちらの傾斜は、上下左右に簡単に動かすことが出来ます。

やはりモニターを使って作業することの良さは、たくさんのブラウザやファイルを大きな画面で写しだすことが出来る、ということです。ノートPCの小さな画面だと、いろんなページを行ったり来たりするのは、とても面倒だし効率が悪くなってしまいます。
ぜひ、利用してみてください!!
では、新宿区高田馬場にあるシェアオフィス&コワーキングスペースCASE Shinjukuの岸でした。
お読みいただきありがとうございました!
